Не устанавливается будильник на андроиде. Включаем будильник на компьютере. Какие функции можно настраивать при установке будильника
В повседневной жизни время играет важную роль. С его помощью люди придерживаются определённого режима: начинают рабочий день вовремя, ходят на обеденный перерыв, проводят деловые встречи и прочее.
Стандартный будильник сейчас есть в каждом жилом помещении. Настройкой его на мобильном телефоне или других устройствах уже не новость. А можно ли завести будильник на ноутбуке? Несомненно, есть такая возможность. Просто не все о ней знают.
Два основных метода его включения:
- с помощью стандартных утилит;
- установленных на ноутбук программ.
Стандартные утилиты Windows
Чтобы установить будильник на ноутбуке можно воспользоваться встроенным в операционную систему Windows 7 планировщиком заданий.
Для его вызова следует зайти в меню Пуск, потом в строке поиска вписать слово Планировщик .
Можно воспользоваться вторым способом:
- меню «Пуск»;
- затем «Панель управления»;
- выбрать «Систему и безопасность», «Администрирование»
- и, наконец, «Планировщик заданий»;
- справа в открывшейся части окна следует – «Создать задачу»;
- выбирая вкладку «Общее», нужно вписать имя задачи. Например, назвать её Будильник. В описании - указать «Включение»;
- следующая вкладка «Триггеры». Кликнуть – «Создать».
Если пользователю нужно, чтобы звонок каждый день срабатывал в тоже время, то следует задать для этого определённые данные.

- подтвердить, и зайти в графу «Действие»;
- в выпадающем списке выбрать «Запуск программы»;
- нажать «Обзор» и определиться с музыкальным файлом, который будет звучать при срабатывании звонка;
- сохранить выбор;
- переключиться на закладку «Условия»;
- поставить птичку «Пробуждать компьютер для выполнения задачи»;
- перейдя в «Параметры», пользователь может сам внести коррективы, когда понадобится.
На этом установка завершена. Главное, не забыть оставить компьютер в спящем режиме, включить звук.
Чтобы в него перейти, нужно выполнить следующие настройки в Панели управления:
- в списке выбрать «Электропитание»;


- установить временной промежуток для перехода в спящий режим.
Специальная программа Free Alarm Clock
Программа Alarm Clock очень простая и бесплатная. Установив ее на компьютер или ноутбук, она не позволит опоздать с подъёмом.
Достаточно выбрать приятную для слуха мелодию и пробуждаться с удовольствием. В нём предусмотрено добавление сообщения, появляющегося на экране в момент звонка.
Кроме того, он может выводить компьютер из режима сна и включать питание монитора. Будильников можно выставить столько, сколько необходимо и редактировать их в любой момент.
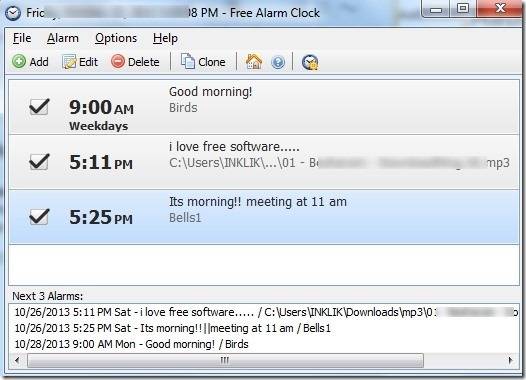
Он поддерживает большое количество звуковых форматов:
- aiff;
- aifc;
- flac;
- com и прочие.
Кроме основной функции в Alarm Clock есть:
- добавление сигнала с сообщением;
- установка повтора ежедневного расписания.

Сигналы, которые он способен воспроизводить, можно сохранить как резервные файлы формата *.alm.
Сообщения пользователь сможет откорректировать в любое время.

Если говорить о режиме повтора, то его можно устанавливать или отменять. Отсрочить получится от одной до десяти минут.
Работа с ним несложная. Для этого используют кнопку Add, что означает – Добавить, для установки сигнала. В открывшемся новом окне нужно выбрать время сигнала, периодичность повторения, вставку текстового сообщения, которое его сопровождает.
Если пользователь хочет слышать мелодию, которая хранится на компьютере, то достаточно указать её.
Для некоторых опций есть возможность их включения или выключения:
- повторение звука;
- вывод ПК из ждущего режима;
- включение монитора;
- установка расписания звонков.
В случае необходимости изменения настроек можно воспользоваться кнопкой Edit.
Вывод получается сам собой - программа пригодится всем, кто боится проспать.
Для операционной системы Windows 8 все настройки выполняются также пошагово аналогично седьмой версии.
Видео: установка будильника
Как ставить будильник на ноутбуке в AIMP
Существует ещё один очень удобный способ выставления будильника на ноутбуке. Для этого используют известный проигрыватель AIMP.
Алгоритм действий:

Статьи и Лайфхаки
Содержание :Если вы хотите, чтобы ваш телефон будил вас по утрам приятной мелодией, тогда нужно знать, где в андроиде будильник. А он находится в главном меню и изображен в виде часов.
Для облегчения дальнейшего поиска этой функции перетащите иконку на рабочий стол устройства. Для этого в главном меню найдите будильник, нажмите на него и немного задержите палец. Через пару секунд значок появится на рабочем столе.
Если в основном меню вы не нашли нужную иконку, тогда зайдите в раздел «Приложения» и там найдите этот сервис.
Как завести в андроиде будильник
 Некоторые пользователи спрашивают, а где и как в андроиде завести будильник для двоих человек. Например, вам нужно вставать в шесть утра, а вашему супругу или супруге – в девять. Как здесь быть?
Некоторые пользователи спрашивают, а где и как в андроиде завести будильник для двоих человек. Например, вам нужно вставать в шесть утра, а вашему супругу или супруге – в девять. Как здесь быть?Специально для этих случаев в стандартных настройках сервиса предусмотрено несколько будильников. Чтобы установить еще один, вам нужно зайти в меню приложения и найти графу «+ Добавить будильник».
Здесь вы сможете выставить дополнительные настройки срабатывания звонка аналогично параметрам первого будильника.

Как выбрать мелодию на будильник в андроиде
Можно выбрать стандартную мелодию для сигнала из тех, что представлены в телефоне.
Можно поставить свою, но для этого вам придется на карте памяти создать новую папку и назвать ее «media», в ней нужно создать еще одну под названием «audio», и в ней последнюю - «alarms».
Сюда и будете скидывать нужную музыку. Теперь при выборе звонка она будет отображаться вместе со стандартными звуками.
Для того, чтобы установить один или несколько будильников на телефон, вам необязательно скачивать на Google Play отдельные приложения. Встроенный будильник Android с лихвой выполняет эту задачу. Давайте посмотрим, как установить будильник на телефоне, чтобы он сработал наверняка.
Как установить будильник на Андроиде стандартным способом
Включить будильник или установить несколько сигналов можно, зайдя в приложение Часы (помимо прочего, вы можете настроить секундомер и таймер).
- Нажмите кнопку "Добавить будильник".
- В настройках будильника установите нужное время.
- Отметьте дни, в которые должен срабатывать будильник.
- Можно задать количество повторов
- Нажав кнопку "Еще", можно выставить другие настройки (имя, пауза, интеллектуальный сигнал).
- При установке будильника появится информация о том, когда сработает будильник.
- В строке состояния отобразится значок будильника – свидетельство того, что он активен.
- Отключить будильник можно, нажав на значок справа от строки с установленными будильниками.
Вопрос . Как поменять мелодию будильника на Андроид?
Укажите при необходимости мелодию сигнала через опцию "Тип сигнала". Вы можете выбрать любую мелодию из библиотеки звуков или указать любую музыкальную композицию. Не советуем в качестве мелодии будильника указывать нечетко звучащую композицию.
Вопрос . Будет ли работать будильник при выключенном телефоне?
Однозначно ответить нельзя. Некоторые модели телефонов Android действительно умеют пробуждать телефон из выключенного состояния. К таким телефонам относятся Fly, Meizu, Xiaomi, Acer и прочие. В то же время, многие android-смартфоны не умеют активировать будильник из выключенного состояния. Мы советуем вам протестировать несколько раз ваше мобильное устройство. Установите будильник и выключите телефон. Если он самостоятельно включится и на телефоне сработает сигнал – все работает, поздравляем!
Кстати, на сайте Softdroid вы можете скачать будильники для телефона . Эти приложения отлично дополняют встроенные функции, так что советуем ознакомиться с ними и скачать.
Как поставить будильник на телефоне с помощью сервиса ОК Google
Сервис Ok Google для Андроид удобен при голосовом управлении временем. Поскольку управлять часами и настраивать расписание приходится часто, голосовой ввод поможет сэкономить немало минут и ускорит планирование дел.
Собственно, для доступа к сервису OK Google вам нужно установить приложение Google Now на домашний экран телефона. На домашнем экране появится удобная поисковая строка с микрофончиком. Нажав на него, произнесете одну из команд - и Андроид попытается выполнить указание (как правило, у него это получается).
Поверьте нам: устанавливать будильник с помощью ОК Гугла удобно и надежно. И не бойтесь: вы не проспите. Всегда можно перепроверить настройки после голосового ввода команды.
Настройки будильника на Андроид
Вот необходимые команды OK Google, которые позволят поставить будильник на телефоне с помощью голосового ввода.
OK Google: сколько времени...
Сервис ОК Гугл также вычисляет время в родной стране и за ее пределами, выводит на экран информацию о часовом поясе и прочие сведения, связанные со временем.
Какие команды нужно запомнить.
Если нужно встать рано, а под рукой нет ничего, кроме портативного компьютера, можно завести будильник на ноутбуке. Есть несколько способов установить сигнал для пробуждения на определенное время, предусматривающих использование встроенных средств Windows и стороннего софта.
Включение спящего режима
Чтобы будильник сработал, ноутбук должен находиться в спящем режиме. Гибернация или полное выключение приведут к тому, что в установленное время никакого сигнала не будет. Можно отправить лэптоп в сон самостоятельно, выбрав соответствующий пункт в меню «Завершение работы». Но есть и более удобная возможность:
Теперь можно спокойно закрывать крышку ноутбука и не переживать, что будильник не сработает в установленное в планировщике время.
Настройка будильника
Как такового будильника среди инструментов Windows нет. Зато есть планировщик заданий, который можно использовать для выполнения разных операций в установленное время. С его помощью удастся настроить автоматический запуск медиапроигрывателя с выбранной мелодией – чем не будильник?
- Откройте раздел «Администрирование» консоли управления.

- Запустите инструмент «Планировщик заданий».

- Выберите создание простой задачи.

- В первом окне мастера создания простой задачи введите имя задания – пусть будет «Будильник». Нажмите «Далее».

- Установите триггер, то есть укажите, с какой периодичностью запускать задачу. Для будильника нужно поставить «Ежедневно».

- В подразделе «Ежедневно» укажите, когда следует начать будить вас по утрам, и поставьте время звонка. Нажмите «Далее».

- Выберите действие «Запустить программу».

- Щелкните по кнопке «Обзор» и укажите путь к музыкальному файлу, воспроизведение которого будет будить вас по утрам. Добавлять аргументы и рабочую папку не нужно.

Чтобы установить дополнительные параметры срабатывания будильника, поставьте в последнем окне «Завершить» отметку «Открыть окно Свойства» и щелкните «Готово».
Перейдите к вкладке «Триггеры» и кликните «Изменить». В поле «Дополнительные параметры» можно, например, установить повторение задачи каждые 5 минут.
Повтор можно поставить в течение 15 или 30 минут, часа, дня или бесконечно, пока вы не проснетесь и не измените настройки.
Затем вернитесь к окну с дополнительными параметрами и перейдите во вкладку «Условия».
Отметьте пункт «Пробуждать компьютер для выполнения задачи» и уберите галочку «Запускать только при питании от электросети». Сохраните конфигурацию, нажав «ОК».
Сторонний софт
Минус использования планировщика в том, что нельзя просто взять и настроить сигнал на 5 дней, дав себе два законных выходных дня, чтобы выспаться. Но выход есть: можно установить будильник на ноутбук в виде программы Free Alarm Clock. Это бесплатное приложение работает на всех версиях Windows, от XP до «десятки».
Сразу после запуска Free Alarm Clock вы увидите установленный по умолчанию будильник. Такая забота радует, но нужно всё-таки настроить время и периодичность пробуждения самостоятельно.

Ничего сложного в настройке условий нет, но некоторые пояснения доступные опции всё же требуют:
- Установите время срабатывания будильника.
- Выберите дни, когда вас следует будить в указанное время.
- Напишите сообщение, которое будет появляться на экране при звонке (необязательно).
- Укажите, есть ли необходимость выводить написанное сообщение.
- Щелкните по кнопке «Обзор» и укажите путь к музыкальному файлу, воспроизведение которого будет вас будить.
- С помощью ползунка установите подходящий уровень громкости.
- Включите повторение звука.
- Установите автоматический вывод компьютера из спящего режима и включение монитора.
- Сохраните конфигурацию, щелкнув «ОК».
О том, что программа работает, будет сообщать светящийся значок в системном трее. Главное не забыть, что ноутбук следует переводить в спящий режим, а не выключать или отправлять в гибернацию. Программа не сработает на выключенном лэптопе, так что вы можете проспать.
Кроме Free Alarm Clock есть и другие приложения со схожим функционалом – Wakemeup, Alarm Master Plus. Но эти программы распространяются по платной лицензии, так что Free Alarm Clock пользуется большей популярностью, хоть и не может похвастаться таким количеством дополнительных опций, как платные приложения.
Использование AIMP
Если на ноутбуке установлен медиапроигрыватель AIMP, можно использовать его в качестве полноценного будильника.

В планировщике AIMP, который открывается при нажатии на значок таймера, есть еще много полезных опций: выключение компьютера, приостановление воспроизведения, выход из программы в заданное или через заданное время. Такая функциональность по большей части является избыточной, но в нестандартных ситуациях тоже может пригодиться.
Возможности современных компьютеров не ограничиваются развлекательными или образовательными целями, а также выполнением на нем рабочих задач различного рода. С помощью персональных компьютеров можно успешно реализовывать системы автоматизации класса «умный дом». Но если полноценная система управления различными устройствами достаточно сложна и требует дополнительных финансовых затрат, то по крайней мере одну ее функцию можно легко реализовать самостоятельно, если использовать компьютер как будильник.
Не устанавливая на компьютер дополнительных программ завести будильник можно воспользовавшись встроенным в операционные системы семейства Windows компонентом «Планировщик заданий». Рассмотри пошагово как это выполнить в Windows 7.
- Перейдите по следующему пути, чтобы запустить мастер заданий «Пуск»-«Все программы»-«Стандартные»-«Служебные»-«Планировщик заданий».
- В правой части открывшегося окна выберите действие «Создать простую задачу...».

- В новом появившемся окне присвойте имя задаче и напишите ее короткое описание после чего нажмите кнопку «Далее».

- В следующей группе настроек «Триггер задачи» выберите нужную периодичность запуска из предложенных вариантов: ежедневно, еженедельно, однократно и т.д. После этого также нужно нажать кнопку «Далее».

- Уточните дату начала выполнения задания и установите время, в которое должен запускаться будильник после чего нажмите кнопку «Далее».

- В настройке действия оставьте отмеченный по умолчанию пункт «Запустить программу» и снова нажмите кнопку «Далее».

- В предпоследнем окне мастера настройки задачи укажите путь к mp3 файлу, который будет использован в качестве сигнала и нажмите кнопку «Далее».

- После этого в окне «Сводка» проверьте еще раз все данные создаваемого задания и нажмите кнопку «Готово».

Штатный планировщик задач Windows не очень удобен для использования его в качестве будильника. Гораздо приятнее в использовании небольшие программы-будильники сторонних производителей такие как, к примеру, Free Alarm Clock, или гаджет для Windows 7 с названием Desktop Alarm.
Другим вариантом является использование онлайн-будильников ( , ). В этом случае, чтобы завести будильник даже ничего не потребуется устанавливать. Достаточно только в любом браузере установить время побудки и выбрать мелодию для нее.

